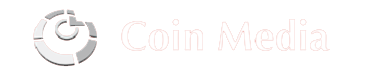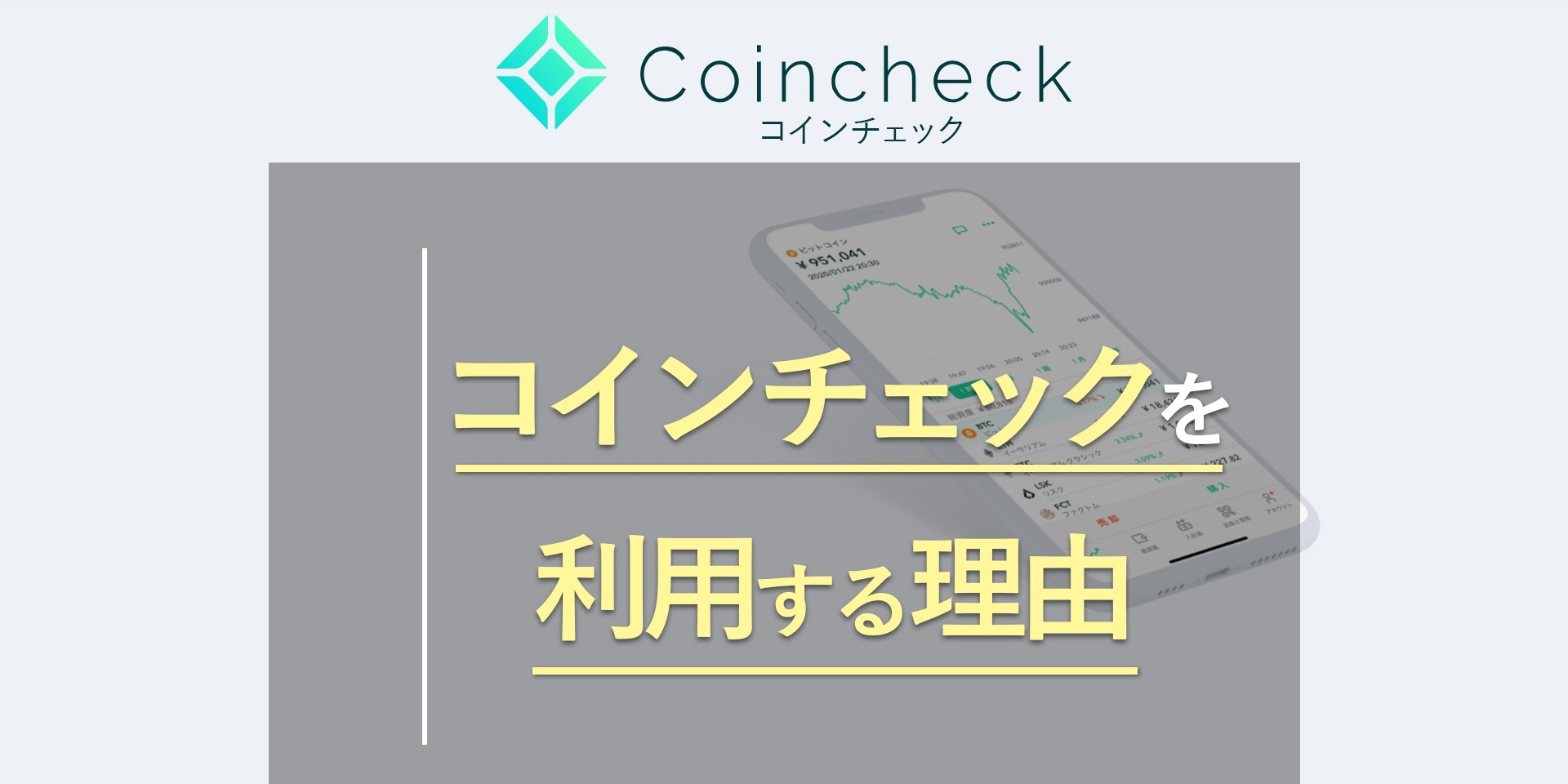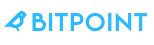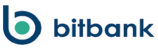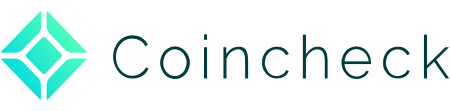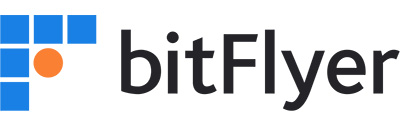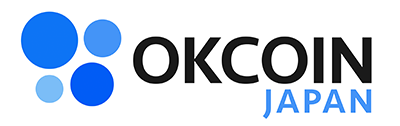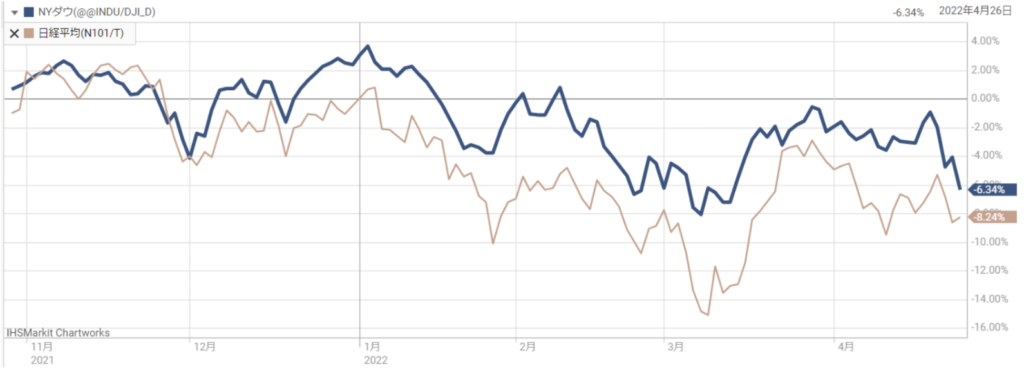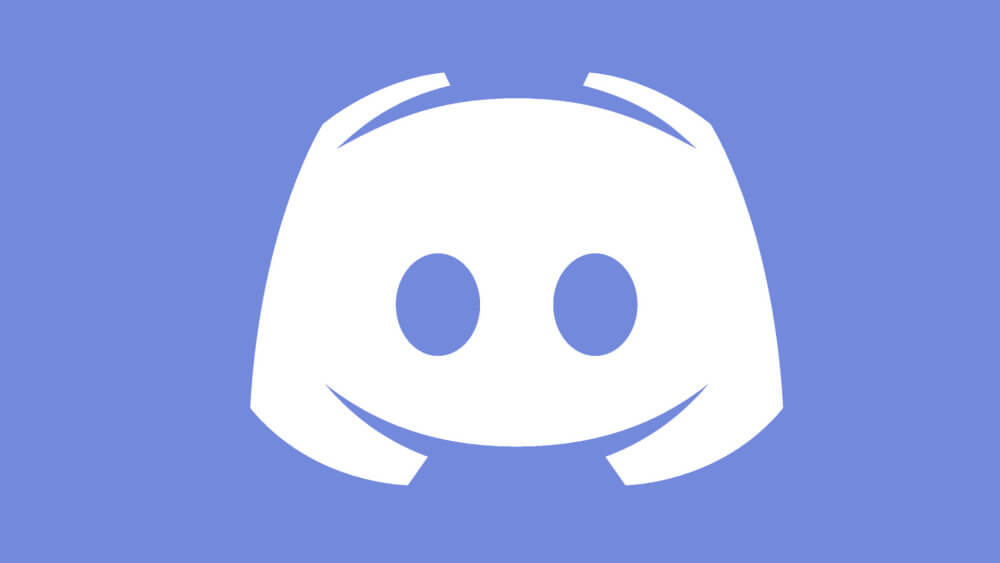
Discord(ディスコード)とは?
Discordとは無料で通話やチャットができる、ゲームユーザー向けに作られたソフトです。ブラウザやスマホ等の様々な媒体で利用可能で、容量が小さく、動作が非常に軽くなっている為、ゲームをしながらでも通話をする事ができます。
画面の共有や音楽の共有、通話音声を個別に調整出来るほか、拡張機能でbotを導入する事ができるなど機能面が充実していますが、初心者でも簡単に操作できるようになっています。
個人で手軽にサーバーを開設する事ができ、同じゲームをプレイしている人、共通の話題に参加したい人など、サーバー上に不特定多数の人を集めて通話やチャットをする事もできます。
サーバーの中にはチャンネルという区分があり、テキストチャンネル(TEXT CHANNELS)とボイスチャンネル(VOICE CHANNELS)の2種類があります。テキストチャンネルはチャット、ボイスチャンネルはボイスチャットの事で、チャンネルに参加している全員とやり取りができます。
チャンネルはいくつも作る事ができ、サーバーの中で更に細分化できるようになっています。例えば、「料理を作る」というサーバーにはそれについて話したい人が集まりますが、その中でも手軽に作れるレシピを知りたい人から本格的な調理について話したい人まで色々な人がいるので、それらをチャンネルによって分ける事ができるといったイメージです。
Discord(ディスコード)のダウンロード方法(windows版)
Discordの公式ページにアクセスし、トップページにある「Windows版をダウンロード」をクリックします。ダウンロードページからはMac版、Linux版もダウンロードできます。
ダウンロード先のフォルダに「DiscordSetup.exe」が保存されているので、それをクリックします。Discordの画面が表示されますので、これでダウンロード完了です。
Discord(ディスコード)のダウンロード方法(スマホ版)
App StoreやGoogle PlayなどからDiscordを検索しインストールします。ホーム画面にアイコンが追加されていればインストール完了です。
Discord(ディスコード)の使い方
プロフィールの設定方法
Discordをダウンロードしたら、まずはアカウントを作成しましょう。アプリを起動すると以下の画面が表示されるので、「アカウント登録」をタップします。

ユーザー名、メールアドレス、パスワードを入力し、「アカウント作成」をタップします。
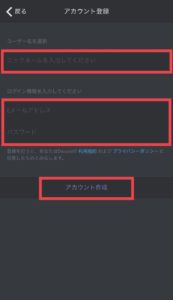
登録したアドレスにメールが送られてくるので、認証すると登録が完了します。
ツイッターなどのアプリとの連携
Discordは、Facebook、Twitter、YouTubeのほか様々なアプリと連携できます。例えば、Skypeなど他のアプリとDiscordを連携すると、他アプリで繋がっているフレンドを表示させる事などができます。
連携する事で使い方に広がりがでてきますので、自分の使いやすいように連携しておくと良いでしょう。では、連携のやり方について説明していきます。まずは、ホーム画面左上のマークをタップ、もしくは画面を右にスライドします。

右下のマークをタップします。

「接続」をタップします。

右上の「追加する」をタップします。

連携できるアプリが一覧で表示されるので、連携したいアプリを選択します。

通知の設定
多くのサーバーに参加していると通知も多くなってきてしまいます。そのような時には、通知の設定をする事で必要のない通知を減らして調整できます。サーバーとチャンネルは別々に設定できるので、それぞれ説明していきます。
まずは、サーバーごとの通知設定について説明します。画面左側に参加しているサーバーがアイコンで表示されるので、設定したいサーバーをタップして選び、右上のマークをタップします。

「通知設定」をタップします。

設定画面が表示されるので、ここでサーバーの通知設定を変える事ができます。

次にチャンネルごとの通知設定について説明します。先ほどと同じように画面を開き、設定したいテキストチャンネル(TEXT CHANNELS)を選びます。

画面上方にチャンネル名が表示されるので、そこをタップします。

「通知設定」をタップします。

設定画面が表示されるので、ここでチャンネルの通知設定を変える事ができます。

サーバーでの通話は、元々着信が来ない仕様になっているので通知の設定はできません。逆に、間違えて通話を始めてしまったとしても、参加者全員に通知が行ってしまうといった事は起きないです。個人間での通話は、電話や他の通話アプリなどと同様に相手に通知が行きます。
フレンドの登録方法
Discordにフレンドを登録して使ってみましょう。登録方法は3つあります。
1つめは「ツイッターなどのアプリとの連携」の項目で話したように、他のアプリと連携する方法です。既に他のアプリを使っている場合は、この方法を使えばフレンドを楽に移行する事ができます。
2つめはID検索で登録する方法です。フレンドの登録にはこちらをメインで使う人が多いと思いますので説明していきます。右上のマークをタップします。

追加したいIDを入力します。

相手に承認されるとフレンド欄に表示されます。
3つ目は「NEARBY」を使う方法です。あまり使う機会は無いかもしれませんが、Wi-FiとBluetoothを使って近くにいるフレンドを検索できます。ただ、相手も同時にNEARBYを使っている必要があります。また、全く知らない人が検索結果に上がってくる可能性があるので注意が必要です。

通話のやり方
Discordの通話機能は、携帯電話や他の通話アプリよりも音質が良いと巷では評判になっています。「個人同士で通話する方法」と、「サーバーからボイスチャンネルを使って通話する方法」があります。
※画面共有機能は、サーバーで通話をしている場合は使用することができず、個人間で通話をしているときのみ使用することができます。
まずは「個人間での通話のやり方」について説明します。ダイレクトメッセージの欄から通話したい人をタップします。

右上のマークをタップします。

「音声通話を開始」をタップします。

右上のマークではなく相手の名前をタップすることで設定画面が開くので、そこからでも通話をする事ができます。

もしダイレクトメッセージの欄に無い場合は、相手のユーザー情報の画面から「メッセージを送る」をタップする事でメッセージ画面が生成されるので、そこから通話ができるようになります。

次に、サーバーでの通話のやり方について説明します。参加したいボイスチャンネル(VOICE CHANNELS)を選びます。

「ボイスチャンネルに接続」をタップします。

これで通話を始める事ができます。
サーバーへの招待方法
サーバーを作っただけでは人が集まらないので友人を招待しましょう。まずは、上部にある「メンバーを招待する」をタップします。

このような画面が出てくるので、赤枠の所で招待リンクの期限や使用回数を決める事ができます。ちなみにこの画面はサーバーを作る時にも表示されます。

期限は30分で終了するものから無期限まであります。使用回数制限というのは、参加者が招待リンクを使ってサーバーに参加できる回数の事で、1回のみから無制限まであります。状況に応じて使い分けるとよいでしょう。

設定が終わったら下部にある「Share Link」をタップします

招待リンクをコピーしたり各種SNSに送る事などができます。